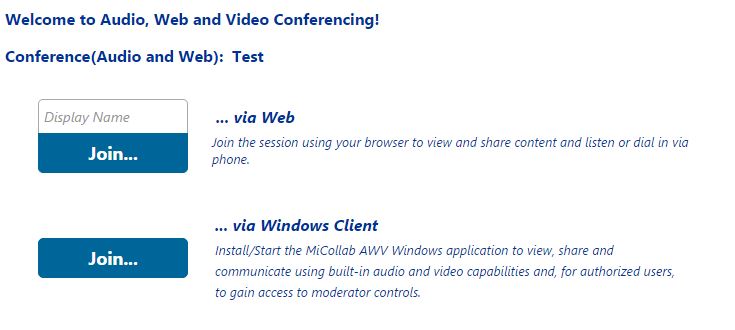
You can share information with conference participants from the web client.
Your PC must meet the Audio, Web and Video computer requirements.
You must launch the web client in a Chrome 45 or higher browser. Other browsers are not supported.
You must install the Chrome AWV web sharing application and extension.
You cannot share a Region. Only Application and Desktop sharing is supported.
The following conditions apply to Application sharing:
You cannot share applications in minimized mode.
On Windows platforms in general, the menu does not appear in the fit screen mode, but is visible if you resize the screen.
On Windows 8/8.1 platforms, the Start menu is visible after the application is shared.
On Windows 10 platforms, if you are sharing an application and then move to another desktop in a multi-desktop environment, your Desktop is visible.
On Windows 7 platforms, if you move the application to the background, the preview section can shift slightly to the right resulting in a thin black strip appearing on the left.
On MAC platforms, the size of the Preview window is reduced when a shared application is minimized
Applications such as Powerpoint that are in slide show mode can be shared (except for Keynote for Mac) using the following procedure:
With Powerpoint in slide show mode, switch to the Chrome browser by holding down the following keyboard keys:
Alt and Tab keys (on Windows PCs), or
Cmd and Tab keys (on Macintosh PCs).
Click Share on the conference page and select the Powerpoint slideshow from Share window popup. Powerpoint will be shared in slide show mode.
Web Sharing Limitations on WebRTC Client
When you use web sharing from the WebRTC client the following additional limitations apply:
When you share PowerPoint 2016, the content is not updated unless you share it from your desktop and make the PowerPoint 2016 application active (by clicking in it).
On Windows platforms, sharing is not supported for applications that appear blacked out in the Sharing selection dialog box.
Sharing is not supported for the Windows Sticky Notes application.
The AWV Web sharing application and extension must be installed in your Chrome browser before you can initiate sharing for the first time. The application and extensions are provided through the Chrome Web Store. The installation process starts automatically when you click Share for the first time. You only need to install this software once.
Copy the Join Conference link that is provided in the Leader's invitation or copy it directly from the MiCollab Audio, Web and Video Conferencing web page.
Enter the link in the address bar of your Chrome browser.
NOTE: Make sure that pop-ups are allowed in your browser settings.
Enter
your name and
Click Join . . . via Web to
join the conference using your browser
or
Click Join . . . via Windows Client
to join using the MiCollab AWV Windows application.
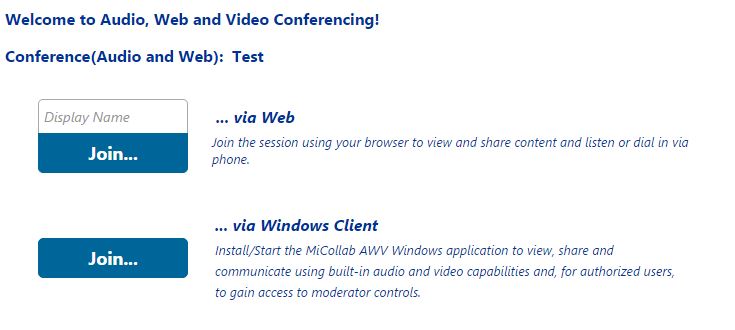
Click the Share button in the window title bar to start the download and install the required software.
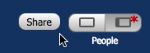
Click Install.
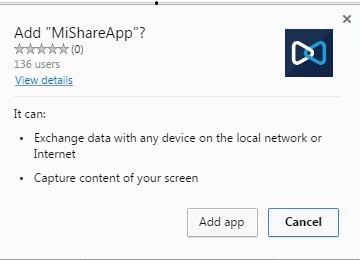
Click Add app.
Click Next.
.
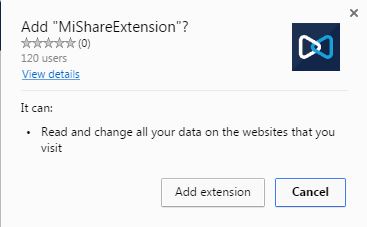
Click Add extension.
When the installation is complete, click Close Window. You are returned to the Main Conference page. (It is automatically refreshed).
Click the Share button again and the share pop up dialog window appears.
Use the Share menu to share your Application or Desktop with the other participants in the conference. After you join from the web client and start sharing, you can see your name +(webshare) in the left panel of the application.
After you start sharing, the MiShareApp dialog box appears at the bottom of the screen to indicate sharing. Click Hide to minimize the MiShareApp dialog box.
On Windows platforms, two Chrome icons appear in the application
tray. Hover your mouse over the Chrome icon ![]() in the tray and click the MiShareApp dialog box to display
it again.
in the tray and click the MiShareApp dialog box to display
it again.
On MAC platforms, a single Chrome icon is in the dock. Right click the icon and select the MiShareApp dialog box to display it again.
To stop sharing, click Stop sharing in the MiShareApp dialog box.